濾鏡好不容易完成,卻不曉得如何上傳嗎?
別擔心!這次分享的上傳濾鏡完整流程
親自示範完整的上傳濾鏡過程,完全不用擔心學不會喔!
【影片版】
第一步:打包或上傳專案
首先要先決定你的濾鏡要用哪種上傳方式,兩者各有利弊
第一種:直接使用 Meta Spark 內的Upload直接上傳,方便快速,但有時會出現檔案毀損
第二種:將專案匯出再上傳至審核頁面,手續多了一些,但基本上檔案不會出現錯誤,也能順便做備份
因為之前有發生過檔案毀損的情況,所以我個人比較偏好第二種方法,這裡就看個人囉!

上傳頁面解析
不管用哪種方法,都要到 Meta Spark 的後臺去做上傳
進入上傳頁面會有很多資訊要填寫,我們逐一來看看:

名稱:濾鏡的名字,可以使用中英文混搭,空白也算一個字元,最多20個字元。
檔案:濾鏡的專案檔,用第一種方法就不需要上傳了,用第二種方法請選擇匯出的專案檔。
平台:濾鏡要發布的平台,這要 Meta Studio 裡面選擇哦!某些功能會限定發布的平台。

Audience:受眾者,公開如同字面的意思所有人都能使用與查詢到;連結就像 Youtube 不公開影片一樣,
只有拿到連結的人才能使用,不能被查詢到,是個比較隱私的方式。
擁有者:這個濾鏡的創作者,可以是粉絲專頁。
發佈商:跟擁有者有關係,如果你的FB帳號有連結IG,才能2個平台一起發佈
類別:濾鏡的類別,就自己選擇囉

關鍵字:選填,打上一組關鍵字後按下 Enter 就可以加入,似乎會比較容易搜尋到,但沒有驗證過。
示範影片:濾鏡的示範影片,用來做審核及通過後會出現在你的IG主頁上,濾鏡測試時順便錄影就好。
圖示:濾鏡的圖示也就是ICON,可以直接用影片縮圖或是自己做一張。

協作者:濾鏡的共同作者,新增協作者請搜尋英文(中文搜尋不到,不知道改善了沒)
不過新增協作者目前也沒有什麼實際的意義,所以通常都直接略過不填。
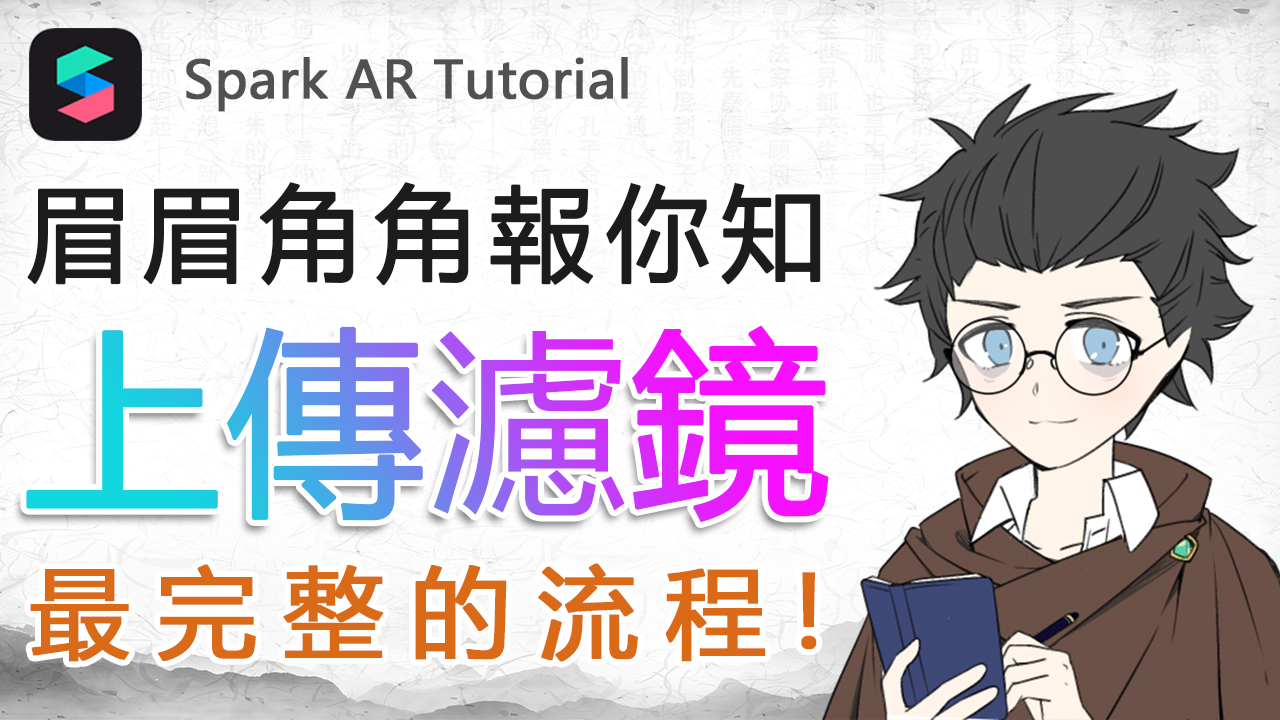
One response
I was excited to find this website. I want to to thank you for your time just for this wonderful read!! I definitely really liked every part of it and I have you saved to fav to look at new things in your blog.