這次要來跟大家分享如何幫濾鏡加上背景
背景可以是外太空、海底、叢林之類的,讓別人能用你的濾鏡環遊世界!
要想加入各種背景,那麼一定要先學會【人物去背】
像是圖層的觀念,要把人物與背景做切割,後續才能放置背景圖檔
聽起來很難,但實際上相當簡單,我們直接開始吧!
【影片版】
第一步:建立人物偵測
要把人物與背景做切割,後續才能放置背景圖檔
那麼要怎麼把人物單獨抓出來呢?
Spark AR 很貼心的設置了這個功能
只要在【Scene】中選取【Camera】,在右方屬性欄中
點選【+】符號,把相機與人物偵測打開,就完成了

第二步:添加佈景,切割人物
接著就要添加佈景,把人物與背景做切割
在【Scene】中添加【Rectangle】

這時應該會出現如下圖一樣,【Canvas】也幫你建立好了
並且包覆著【Rectangle】才對

可以把【Rectangle】更名為【人物偵測】
接著更改【人物偵測】的屬性欄

使用【Fill】的功能,把【人物偵測】的【Width】與【Height】填滿畫面
並且給予【人物偵測】材質球,更改材質球的屬性
照著下圖的方式更改即可,完成後人物與背景應該已完成切割了!

第三步:發揮創意打造濾鏡樣式!
接著可以自由添加【Rectangle】,在濾鏡中加入背景與裝飾

值得注意的是,裝飾放上去後,記得更改【Pinning】的位置
避免裝飾在不同的行動裝置上造成位移
如下圖,若我的花打算放置在左下角,那麼【Pinning】的位置也要改成左下角
這樣才不會造成位移喔!

背景的放置也是透過【Rectangle】
記得調整圖層順序,人物才不會被覆蓋喔!

如果想要看看佈景在不同裝置中,會不會造成位移
那麼可以在右方即時預覽中選擇不同的裝置測試

這次的分享希望大家會喜歡!
人物去背比想像中的還簡單
佈景的設置可以讓濾鏡有更多種變化
學起來可以製作更多有特色的濾鏡!
有任何製作上的困難或問題都歡迎到下方留言喔!
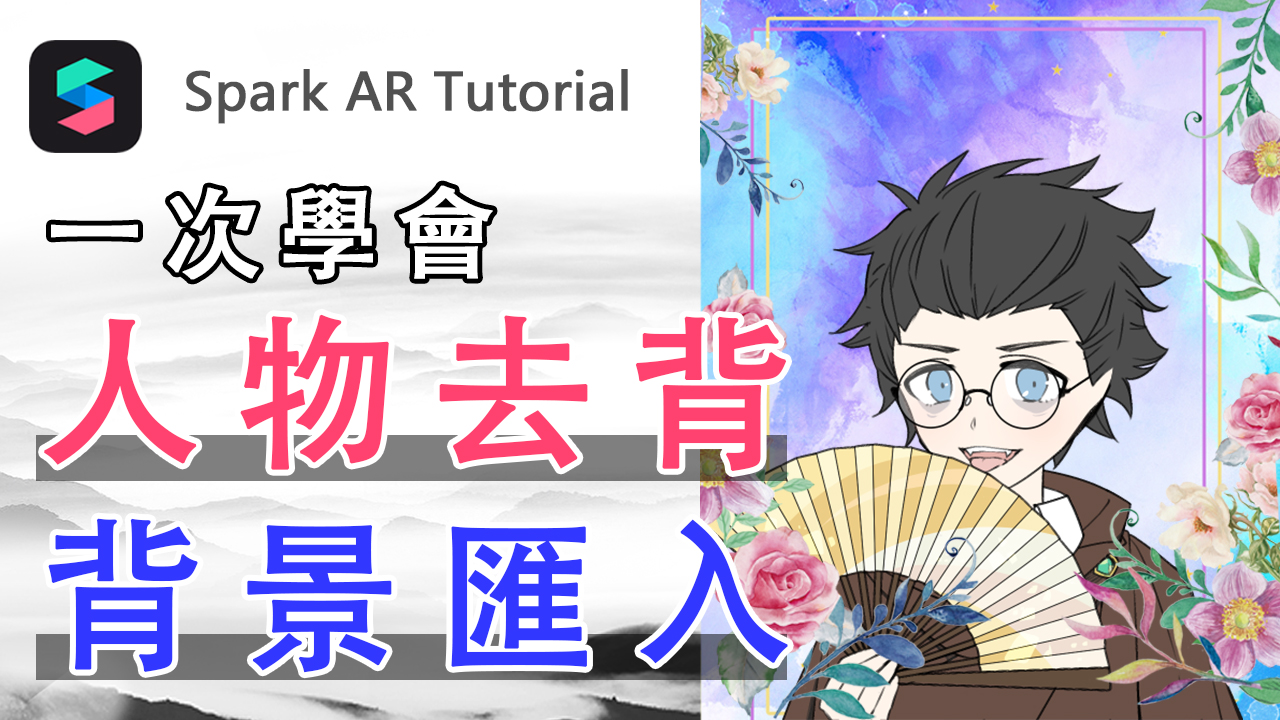
No responses yet