影片版:
第一步:正確的檔案格式

目前要在 Spark AR 中加入圖示動畫,需要透過匯入【PNG】連續圖檔的方式
什麼是【PNG】連續圖檔呢?
大家應該都有看過【GIF】動圖,其實【GIF】就是由一張又一張的連續圖片所組成
就像是翻頁動畫一樣!
【PNG】連續圖檔就是一張張拆開的【GIF】動圖 (【JPEG】連續圖檔也能匯入喔!)
那要如何取得連續圖檔呢?
可以使用【After Effect (AE)】或其他軟體匯出
匯出後應該會像下圖這樣喔,連續圖檔準備完成後,就能進行下一步了!

第二步:匯入連續圖檔到 Spark AR 內
連續圖檔準備完成後,就開啟軟體吧!
一次選擇所有連續圖檔,通通拉近 素材區【Assets】內
【連續圖檔的檔名要由頭至尾,照數字排好,不然匯入後順序會亂掉!】


一次拉近所有連續圖檔後,電腦會卡頓是正常的!
等待時間視檔案大小及電腦配備而有不同,先去上個廁所吧~
匯入完成後,一樣選擇所有的連續圖檔
至右方屬性欄中,更改【Type】為【Texture Sequence】

第三步:新增 Aniamtion Sequence
一樣到【Assets】點選右下角【+】符號,新增【Aniamtion Sequence】

透過【Aniamtion Sequence】可以放入你匯入的連續圖檔
可以把它想像成影片的播放器的存在
接著到【Aniamtion Sequence】更改屬性
將【Texture】放入剛剛匯入的連續圖檔

第四步:將動畫新增至材質內
上述步驟都完成後,就可以新增材質啦~
新增一個材質,並將【Texture】設為剛設置好的【Aniamtion Sequence】

之後再新增一個【Facetracke】與【Plane】看看效果如何

如果圖片有在動,那就表示匯入成功囉
後續可到【Aniamtion Sequence】調整各種參數或是透過【Path】做出更多變化!
這次的教學很簡單,但也很重要!
因為動畫可以說是濾鏡的靈魂
動畫效果可以讓濾鏡更加生動有趣,也讓濾鏡有更多種變化
有任何製作上的困難或問題都歡迎到下方留言喔!
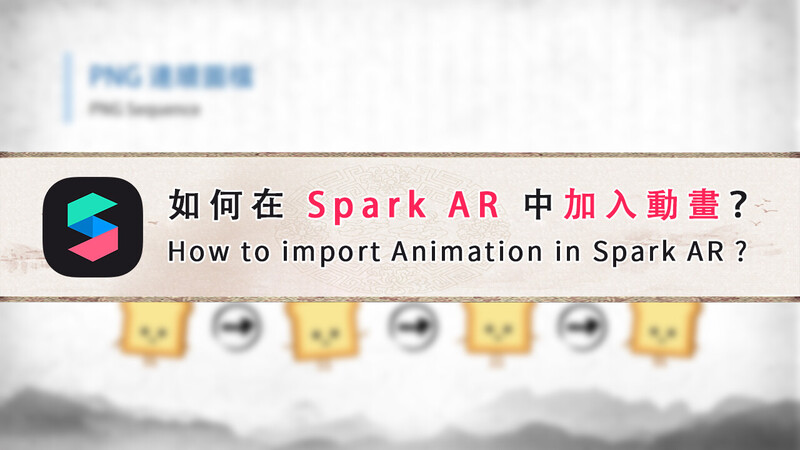
No responses yet